Downloading videos from YouTube means you can watch them without an internet connection, which is ideal for keeping yourself entertained on planes, trains, and trips to places without reliable 4G or Wi-Fi.
Downloading videos is also great if you have a mobile plan with a limited data allowance. You can download them to your phone using your home Wi-Fi, and watch them on the move without risking going over your data allocation.
It's surprisingly easy to download videos from YouTube and other video hosting sites – and you can do it free. YouTube itself provides some tools for downloading videos (on both desktop and mobile), and there are third-party tools that can do the job as well. Read on to find out how.
Is downloading YouTube videos legal?
Using third-party apps to download YouTube videos is against Youtube’s terms of service– which state that you are only able to stream videos directly from its servers. Downloading YouTube videos also opens you up to potential copyright infringement unless you have permission from the copyright holder, it’s in the public domain, or you own the video yourself.
That said, YouTube does offer some ways to download videos through its web service and its own apps. In this guide we’ll explain how to do this, and take you through the other options available for iPhone, Android, Mac and PC.
How to download YouTube videos to a PC
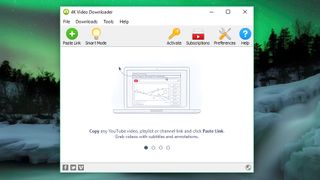
4K Video Downloader is a free YouTube video downloader that's very simple to use
1. Get 4K Video Downloader
To download YouTube videos to a Windows PC, start by downloading and installing 4K Video Downloader. This versatile software is completely free, and can download whole playlists, as well as 360-degree and 3D videos. When it's done, check the box marked 'Launch' and click 'Finish'.
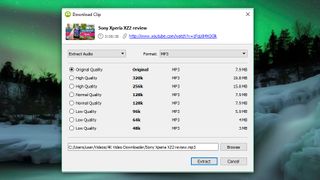
Once you've copied the video's URL from your browser, click the green 'Paste' button in 4K Video Downloader
2. Copy and paste the video URL
Open your web browser, find the video you want to download from YouTube and copy its URL from the address bar. Then return to 4K Video Downloader and click the green 'Paste Link' button at the top left.
The software will retrieve information about the video and give you a choice of quality options. These will vary depending on the quality of the original video, but the software can download YouTube videos in 4K if it's available.
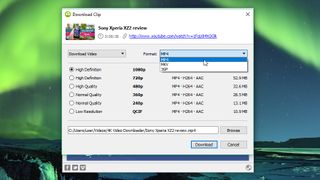
The download options will vary depending on the quality of the original video on YouTube
3. Choose the quality and format
4K Video Downloader will allow you to download whole YouTube videos, or just rip the audio. Choose your preferred selection using the drop-down menu on the left, then choose a format using the menu on the right. We prefer MP4 for our videos, because it gives a good balance of quality and file size – and will play on basically every device.
Then, choose your quality. For playing back video on your TV or PC, we recommend picking the highest resolution, but bear in mind that this will take longer and will take up more space. Luckily, you can check the estimated file size on the left to see how much space it will take.
You can also choose where the downloaded video should be saved using the 'Browse' button at the bottom. Once you're happy, click 'Download'.
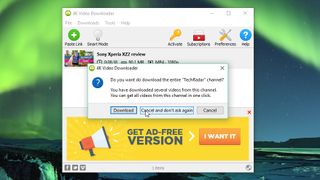
When you download an individual video, 4K Video Downloader will give you the option of downloading the entire channel
4. Download the YouTube video
The YouTube video will now be downloaded for you. If there are other videos in the creator's channel, 4K Video Downloader will ask whether you want to download those as well. It can download up to 24 videos at once.
Once the video has finished downloading, you can find it in the destination folder, or right-click it in 4K Video Downloader and select 'Play'. Unless you adjust the settings, the video will stay in this list until you choose to remove it – even if you close and restart the software.
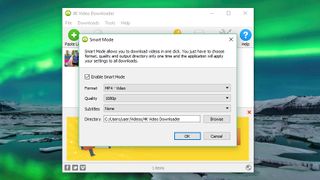
With Smart Mode, you can download YouTube Videos with a single click. It saves your settings so you don't have to re-enter them each time
5. Try Smart Mode
If you often download videos in the same format, check out Smart Mode. This saves your download preferences and loads them automatically. Click the lightbulb icon at the top right and next time you paste a URL into 4K Video Downloader, it will be downloaded instantly with the last settings you used.
Read on to find out how to download YouTube videos to an iPhone, Mac or Android device.
Download videos with YouTube Premium
If you have a YouTube Premiumsubscription, you'll enjoy various perks, including the ability to download videos to watch offline without third-party software. You can do this using the YouTube, YouTube Music and YouTube gaming apps. Bear in mind that you can only watch the downloaded videos using the app – you can’t move the video file to a different device, or watch it with a different player.
Start watching a video, then tap the ‘Download’ button (a gray arrow) under the player and choose a quality setting. Once the video has downloaded from YouTube successfully, you can find it in your Library or Account tab.
You must be signed into your account to watch downloaded videos, and you can't respond to videos with comments or likes when watching them offline.
How to download YouTube videos with TubeMate
TubeMate is one of the most popular tool for downloading YouTube videos on Android smartphones, and with good reason: it’s really easy to use and has the features you need without any bells and whistles you don’t.
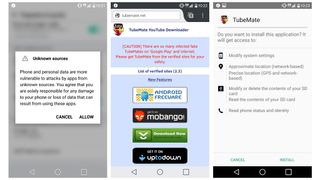
You can't download TubeMate from the Google Play Store, so you'll need to download the APK
1. Install TubeMate
The TubeMate video downloader isn't available on the Google Play Store (Google isn't too keen on YouTube downloaders), so first of all you'll need to allow your Android device to install and run apps downloaded from other places. Be cautious when you turn on this setting, as you'll want to make sure you only download apps you know are safe.
Open up 'Settings' and go to 'Security'. Scroll down and next to where it says 'Unknown sources', tap the toggle to turn this setting on. Now, on your Android device visit the TubeMate YouTube Downloader website and select one of the verified sites to download it from.
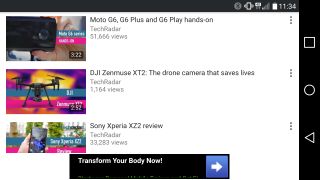
TubeMate looks much like the official YouTube app. Search for the video you want and start playing
2. Choose a video to download
You might see a warning message about downloading APK files, so click 'OK' to allow it. Once TubeMate has downloaded, run the file and tap 'Install', then tap 'Open'. You'll then be informed which permissions the video downloader needs to run. If you're happy to proceed, let it go ahead and the app will launch.
TubeMate looks much like the official YouTube Android app, with a black background. Search for a video and begin playing it, then tap the red 'Download' button that appears at the bottom right.
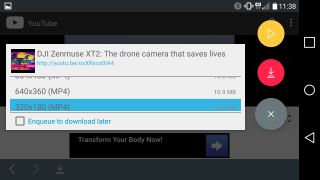
When you've chosen a video, tap the red button, choose your settings and you're ready to start
3. Download the video
The next thing you’ll see is a list of formats. You’ll see video and audio formats and different quality and resolution options for each. If you have a high-end device then by all means download the highest possible quality versions, but remember that the higher the resolution the bigger the file: if your phone or tablet doesn’t have much free space, YouTube videos will soon fill it up.
When you're happy, tap the red 'Download' button again. The video will download in the background, so you can keep using your phone as normal – though downloading videos uses a lot of juice and might make your batter run down faster.
You can also add YouTube videos to a queue to download later. This handy if you're currently using 4G and want to wait until you have Wi-Fi before downloading any large files.
Read on to find out how to download YouTube videos to an iPhone or Mac.
How to download YouTube videos to an iPhone
The process of downloading YouTube clips is very slightly different depending on which Apple OS you’re on. If you’re using iOS on an iPhone, iPad or iPod touch then you’ll need our first method, and if you’re using OS X or MacOS on a Mac you’ll need the second.
On iOS, the trick is to install a clever little app called Documents. It’s a file manager, but it also happens to be able to download YouTube clips too. The process is a little fiddly but still straightforward.
First of all, find the clip you want to download in the YouTube app for iOS or in Safari. Once you’ve found it, tap the 'Share' icon and then 'Copy Link'.
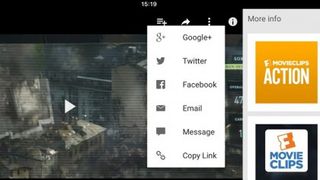
To download a YouTube video to an iPhone, copy the link from the YouTube app, then use savefrom.net and Documents to save it to your device
Open Documents and look for its web browser icon, which is the little compass at the bottom right of the display. Tap on that and go to savefrom.net. Paste the address of the YouTube clip in the big input box, choose the quality options you prefer and the file will start to download.
When it’s finished it’ll appear in Documents' downloads section, from which you can drag it over 'Photos > Camera Roll' so it’s available from outside the Documents5 app.
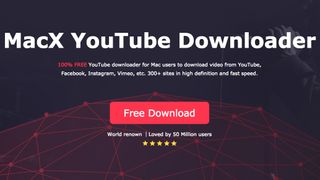
You can download YouTube videos to a Mac with MacX YouTube Downloader
How to download YouTube videos to a Mac
On a Mac there are stacks of options, but one of the most straightforward is MacX YouTube Downloader (also available for Windows). All you need to do is add the link and choose the quality options, and you can download multiple clips at once.
Read on to learn more about video formats and quality settings when downloading YouTube videos.
What formats can I download YouTube videos in?
Video downloading apps usually give you a choice of file formats. The most common are MP4, 3GP, AVI and MOV; the choice of format and quality settings will affect what you can watch your video on, and how good the video will be.
If you're not too fussed about video quality, 3GP is the file format for you. It's perfect for small-screened mobile phones and awful on anything else, but the files are tiny – which matters on old mobiles, as they don't usually have very much on-board storage or any memory expansion capabilities.
For other devices, MOV is Apple's video format and works on every Mac, AVI was developed by Microsoft and works happily on PCs, and MP4 is the video equivalent of MP3 and works on pretty much anything. For maximum compatibility we'd suggest sticking with MP4.
How about video quality?
The next decision you'll need to make is the video quality. If you're downloading via a service such as ClipConverter – a process explained on the previous page of this article, you'll be given a choice of video sources. That's because YouTube streams in multiple qualities ranging from 3GP for old mobiles to 1080p high definition for big HD displays.
3GP aside, you have four options here for your computer, smartphone or tablet: 360p, 480p, 720p and 1080p. The higher the quality the bigger the file, so the trick is to balance quality and size: unless you're watching on a really big screen, you can probably manage without 1080p quality unless you've got oodles of spare storage (although 360p video won't look good on an HD display).
Unless you have unlimited storage capacity, the trade-off usually means finding the lowest video quality that you can tolerate on the display you'll be watching the video on.
If the video you're downloading has music, it doesn't matter what video quality you choose – the soundtrack has the same bitrate whether you go for a 480p video or a 1080p one. That's because YouTube's audio and video streams are two separate things, so adjusting the video quality doesn't make any difference to the quality of the soundtrack.
