Unitechstar has brought the solution on how to restore permanently deleted files from Recycle Bin on the computer, if deleted intentionally or inadvertently done, this procedure will guide you on how to recover all your lost important documents or file
Step (1)
Usually after you delete files using Del key, they are moved to Recycle Bin – a temporary storage – where they are stored for 30 days and then get removed automatically. If you change your mind, say realize having deleted some really important files, check Recycle Bin and restore all files from there.
How to retrieve permanently deleted items:
Open Recycle Bin via the shortcut on the desktop or Explorer
Choose files/folders to restore – click Restore in the right-click menu
All deleted files will be restored to their original location
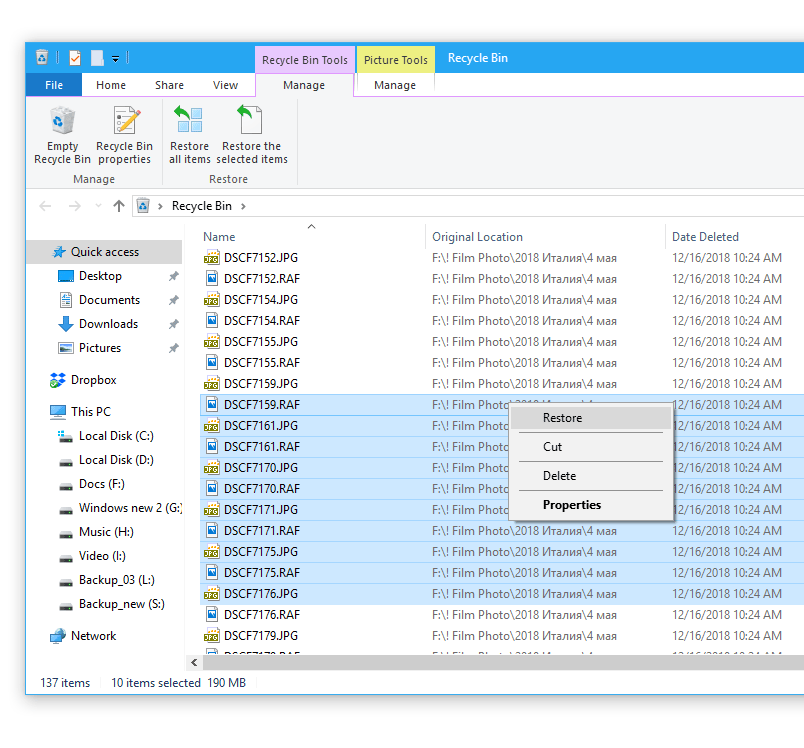 How to get files deleted from Recycle Bin
How to get files deleted from Recycle Bin
How to recover files from emptied Recycle Bin
Even after emptying Recycle Bin files are not deleted from PC irretrievably (see above). However, you’ll need certain utilities and time to get back your data successfully.
All recovery tools function in a similar way involving scanning the filesystem on your computer for the files marked as deleted.
Note. Installing an application you unavoidably make changes to the file table lessening the likelihood of recovery (depending on the volume of data written on the hard disk). We would recommend you to install recovery software on a USB stick, to another computer or disk partition which isn’t used as storage for deleted data ,
To restore a deleted file or folder
- Open Computer by clicking the Start button , and then clicking Computer.
- Navigate to the folder that used to contain the file or folder, right-click it, and then click Restore previous versions. If the folder was at the top level of a drive, for example C:\, right-click the drive, and then click Restore previous versions.
You'll see a list of available previous versions of the file or folder. The list will include files saved on a backup (if you are using Windows Backup to back up your files) as well as restore points, if both types are available.
Some previous versions of filesDouble-click a previous version of the folder that contains the file or folder you want to restore. (For example, if a file was deleted today, choose a version of the folder from yesterday, which should contain the file.)
Drag the file or folder that you want to restore to another location, such as your desktop or another folder
Attention
If you don't remember the exact file or folder name or its location, you can search for it by typing part of the name in the search box in the Documents library
Hope this article was helpful ?If you have any questions drop your and ask ..
Image source :Fb
